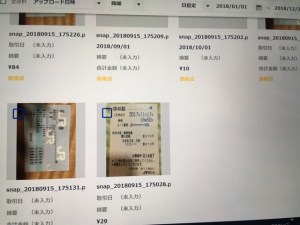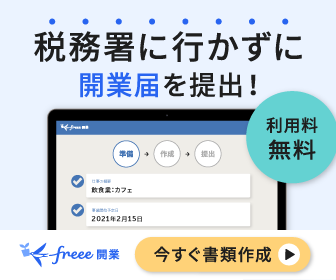そろそろ確定申告に向けての準備が必要な時期ですね。
溜まった領収書もまとめて楽に記帳したいと思っている方も多いと思います。
本来は、コツコツ記帳していく方が事業の採算管理等のためにも大切ですが、溜まってしまったものは仕方ありません。
早く楽に記帳を済ませて重い気持ちを解消しましょう。
今回は、私が実際に経費の記帳が楽にできる方法がないかを実験した結果をご紹介したいと思います。
(銀行やクレジットカードを会計ソフトと連動させた記帳は除きます。レシート、領収書の記帳の内容です。)
今回、溜まっていたレシート、領収書はこちらです。
少なく見えますが200枚はあったと思います。

やはり、間違いなく言えることは、全てのレシート、領収書をいちいち手で会計ソフトに入力していくのは面倒、効率が極めて悪いということです。
会計事務所ではパートの方に入力をお願いしたり、今は安価な外注サービスを利用して記帳をしたりしています。レシート、領収書をスキャンして会計ソフトに取り組むという方法がとられることもあります。
それ位、地道な作業で効率性を考えるべき作業ということだと思います。
私は、個人事業主であったり経理の人員が少ない法人で会計事務所に記帳を委託しない場合には、スマホで経費を入力するのが楽で良いと思います。
スキャンを買う程の量はないはずですし、今はスマホでもスキャン並みの精度での読み取りが可能です。
スマホでの経費入力の手順としては、大きく分けると①レシート、領収書をスマホで写メを取る。②会計ソフトに取り込む。③会計ソフトで微調整をする。の3つだけです。
ただし、使用している会計ソフトによっては、スマホでの経費入力の方法が異なる点があり、会計ソフト毎に良し悪しがありますので、主要なクラウド会計ソフトである会計ソフトfreee、MFクラウド確定申告
、弥生のクラウド確定申告ソフト
のそれぞれのスマホでの経費入力方法、私の感じた使いやすさやおすすめの会計ソフト等を共有させて頂きたいと思います。
目次
1.freeeのスマホ経費入力の方法
まずは、freeeのスマホでの経費入力についてです。
STEP1:モバイルアプリのダウンロード
freeeで経費をスマホで入力する場合には、まずモバイルアプリをダウンロードします。
ダウンロードはこちらのサイトからできます。
アプリをダウンロードしたスマホの画面は以下のようになります。今回、私は、MFクラウド、freee、弥生クラウドのスマホでのレシート読み取りの比較をするために、それぞれのアプリをダウンロードして試してみましたので、全てのアプリが表示されています。
ここで、freeeのすごい所は、Evernote社のアプリ「Scannable」を使うことができる点です。
クラウド会計ソフト3社のスマホでのレシート読み取りを比較しましたが、正直いいましてまだ読み取り精度が完璧とは言えないと思います。
古いレシート、領収書ですと、文字がかすれていることがあります。また、レシート、領収書の保管の仕方が悪いと折れていたり、汚れていることがあります。このような場合には、写メでレシート、領収書を読み取っても結局自分でレシートの日付け等の仕訳の情報を自分で入力し直す必要があります。
これだと、最初から手入力しているのと変わらない。むしろ、写メを撮る時間分だけ無駄になってしまいます。
だだ、freeeに連携することができるEvernote社のアプリ「Scannable」はかなり良いです!!「Scannable」は文書用スキャナアプリなのですが、とても綺麗にレシート、領収書を取り込むことができます。
しかも無料で使用することができます。取引量が多くなければスキャナを購入しなくてもOKかもしれません。なお、「Scannable」は、こちらのサイトで詳しい内容を見ることができます。
STEP2:スマホのアプリで領収書等の写真を撮る。
アプリをダウンロードしたら、領収書等の写真を撮ります。
Scannableを利用せずに、freeeのアプリだけを利用する場合でも、freee
のアプリには自動補正機能があるので、レシートの傾きも調整してくれます。
MFクラウドや、弥生クラウドオンライン
のアプリと比較すると精度は高い印象です。
自動調整のイメージ画像は以下をご参照下さい。
スマホでレシート、領収書を撮影する時に多少手がぶれたりレシート、領収書が折れていてもサイズを調整して綺麗に撮影してくれます。
Scannableを利用する場合には、Scannableのアプリで写メを撮ってfreeeに送信すればOKです。Scannable上で文書の保存もできますので、文書の管理方法の選択肢は広まると思いますね。
また、freeeに送信すればOKです。Scannable上で文書の保存もできますので、文書の管理方法の選択肢は広まると思いますね。の自動調整と同じで、領収書を撮影する時に多少手がぶれたりレシート、領収書が折れていてもサイズを調整して綺麗に撮影してくれます。
この機能はMFクラウドや、弥生クラウドオンライン
にない機能でかなり優れていると思います。
STEP3: freeeに仕訳として登録する。
スマホのアプリで写メを撮った後は、freeeのアプリ内にあるファイルボックスにレシート、領収書が保存されたますので、保存されたレシート、領収書を仕訳として登録します。
手順としては、freeeのアプリ内にあるファイルボックスをクリック。そうすると、「取引未登録のレシート確認しましょう」という表示がありますので、そこをクリック。そうすると、撮影したレシート、領収書等の一覧が表示されます。
一つづつ、クリックして登録をすればfreeeの会計ソフトに仕訳として登録されます。
レシート、領収書の日付けや候補となる勘定科目名は自動的に登録されていますので、ゼロから仕訳を入力する場合と比べてとても楽に感じました。
freeeのアプリ内にあるファイルボックスに格納されるレシート、領収書の画像は以下の通りです。仕訳にもレシート、領収書が添付されますので、レシート、領収書を日付け別に整理したりする必要はなくなりますし、後から仕訳内容を確認することができるのでとても便利だと思います。
2.MFクラウドのスマホ経費入力の方法
STEP1:モバイルアプリのダウンロード
MFクラウドの場合もfreee
と同様にスマホアプリをダウンロードすることにより、スマホでレシート、領収書を撮影し、会計ソフトに仕訳として登録することができます。
iOS版の場合には、AppStoreより、「MFクラウド経費」で検索すると、MFクラウド経費のアプリが表示されるので、該当ページよりダウンロードすることができます。
ただ、ここで注意して頂きたいのは、MFクラウドの場合には、会計ソフトの契約とは別にMF経費の契約が必要になります。1名だけなら月300円と安価ですが、freee
の場合は会計ソフトに経費の機能が織り込まれていますからMFクラウド
は少し面倒かなという印象です。
MF経費の内容の詳細は下記のリンクでご確認下さい。導入事例を見るとビズリーチやChatWork、エアークローゼット等有名なベンチャー企業が名を連ねていて好評なのが分かりますね。
STEP2:スマホのアプリで領収書等の写真を撮る。
アプリをダウンロードした後は、アプリにログインして右上にある̟⊕ボタンをクリックします。
そうすると、以下の画像が表示されるので、「領収書読み取り」をクリックし、カメラのマークをクリックするとレシート、領収書の写真を撮ることができます。
撮影の画面はこんな感じです。freeeのような自動補正機能がないので、丁寧に取らないと読み取りがうまくできない事があるかなという印象です。
STEP3: MFクラウドに仕訳として登録する。
レシート、領収書の撮影が終わったら仕訳として登録します。
MF経費のアプリを開くと、以下に添付したファイルのように未追加経費一覧が表示されます。
ちなみに、レシート、領収書が上手く読み取れていない内容は赤字でアラートが表示されています。
結構ありますね(汗)
この未追加経費一覧の中で登録したい内容をクリックすると、以下のような画面が表示されますので、内容を確認し保存ボタンを押します。
そうすると、MFクラウド会計にレシート、領収書の内容が自動的に仕訳として連動されます。
その後に、MFクラウド会計を開き、「ホーム→自動で仕訳→経費から入力」の画面を開くと以下の画面のように保存したレシート、領収の内容が仕訳として表示されますので、内容を確認して登録すればOKです。
MF経費には、経費申請と承認の機能の使いやすさや、経路からの登録、走行距離からの登録等の機能がありますが、レシート、領収書の読み取りのスムーズさの改善をもう少しという感じでしょうか。
経費申請と承認機能については、別の機会に検証してみたいと思います。
3.弥生オンラインのスマホ経費入力の方法
STEP1:モバイルアプリのダウンロード
最後に弥生オンラインです。弥生オンライン
はなんといっても初年度無料ということで。
機能とか関係なしに即導入というケースも多いとは思いますが、スマホでの経費入力も可能ですのでご紹介します。
弥生オンラインの場合には、「弥生レシート取込アプリ」というアプリでレシート、領収書をスマホで撮影、仕訳登録が可能です。
法人用のソフト「弥生会計」でも個人事業主用のソフト「やよいの青色申告」のどちらにも対応しています。
STEP2:スマホのアプリで領収書等の写真を撮る。
「弥生レシート取込アプリ」をダウンロードしたら、アプリにログインします。
アプリはとてもシンプルで、ログイン後の画面の下にあるカメラアイコンをタップすると撮影モードになるので、ガイドを目安にレシートや領収書を合わせて撮影するだけです。
その後、クラウド上に送信し、内容を確認すればOKです。
STEP3: 弥生オンラインにに仕訳として登録する。
スマホでの撮影、送信が完了した後に、弥生オンライン上のスマートメニューから[スキャンデータ取込]を選択すると、「確認が必要なファイルがあります」のアラートが表示されます。
クリックすると取り込まれた画像が一覧表示されるので、仕訳データとして取り込みたい画像にチェックを押し[保存]をクリックします。
参考に私が弥生オンライン上に取込をした時の画像は以下の通りです。
アプリが金額や日付け等を自動で認識して業務の効率化を図れるという内容を売りにしていますが、取引日、合計金額が(未入力)と表示されている箇所は、1回の撮影では読み取りができなかった部分です。
もう少し精度を上げて頂けるとありがたいという印象です。
取引日、摘要、金額、メモの4つの項目が編集できるので、撮影がうまくいかなくても事後的に対応は可能です。
その後、スマートメニューの「未確定の取引」の一覧に、チェックした画像の取引が仕訳に自動変換され一覧表示されます。それぞれ勘定科目の確認や補助科目の追加などをし、確定すると正式に登録されます。
なお、「弥生レシート取込アプリ」の使用方法については、弥生会計のお役立ち公式サイト弥生マルシェがとても詳しく記載されており分かりやすかったので、内容を引用させて頂きましたので、詳細は当該サイトでご確認下さい。
4.まとめ
今回は、スマホでの経費入力について、freee、MFクラウド
、弥生オンライン
の比較をしました。
それぞれの会計ソフトには、スマホでの経費入力以外にも様々な機能がありますし、使いやすいかどうかは人によって異なると思いますので、あくまで参考ですが、私が実際に試した中での印象を評価すると以下の表のような結果になりました。
使いやすさの評価は、会計ソフトも含めての印象です。経費機能だけだとfreeeが良いのですが、個人的にはMFクラウド
を使うことが多くて会計ソフトとしての仕訳の見やすさが好きなので評価を少し上げています。
弥生オンラインは初年度無料なので、そこを重視してしまうと総合評価は当然変わると思います。
| freee | MFクラウド | 弥生オンライン | |
|---|---|---|---|
| 価格 | |||
| レシート読み取りの正確性 | |||
| 処理スピード | |||
| 使いやすさ | |||
| 総合評価 |
どのソフトでも共通して最も良いなと思ったのは、自宅で時間がある時にレシート、領収書の写真だけ撮影しておいて、電車の移動中にスマホで登録できるという点ですね。
結構、時間を節約できると思います。
あとは、写真の撮影の精度が高いと勘定科目、日付け、取引先、金額等が自動的に登録されるので、やはり手入力よりストレスはないなと思いました。